반응형
첨부파일을 다운로드한 후, 어떻게 열고 확인하는지에 대한 단계별 안내를 드릴게요. 사용하는 기기와 운영체제에 따라 약간 다를 수 있지만, 일반적인 방법을 설명할게요.
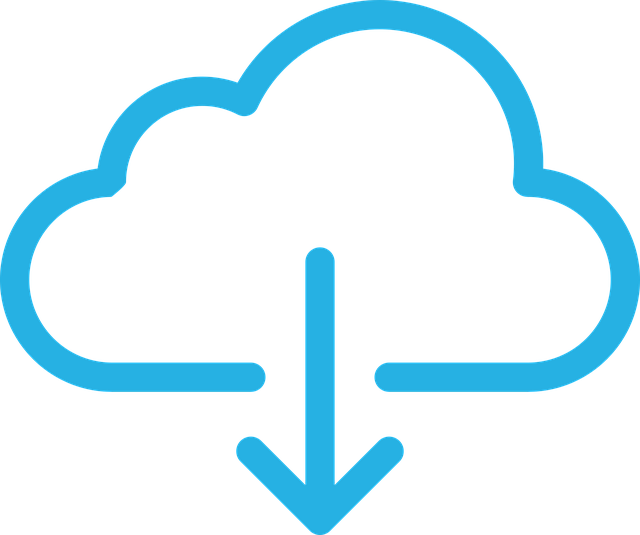
목차에서 핵심만 빠르게 보기
해당 글과 관련한 추가적인 정보를 아래에서 확인하세요!!
1. PC에서 다운로드한 파일 열기
Windows
- 파일 탐색기 열기: 작업 표시줄에서 폴더 아이콘을 클릭하거나, Windows 키 + E를 눌러 파일 탐색기를 엽니다.
- 다운로드 폴더 찾기: 왼쪽 메뉴에서 '다운로드'를 클릭합니다. 일반적으로 다운로드한 파일은 이곳에 저장됩니다.
- 파일 찾기: 다운로드한 파일을 찾아 더블 클릭하면 해당 프로그램으로 열립니다. 만약 파일 형식에 맞는 프로그램이 설치되어 있지 않다면, 해당 프로그램을 설치해야 합니다.
Mac
- 파인더 열기: Dock에서 파인더 아이콘을 클릭합니다.
- 다운로드 찾기: 왼쪽 사이드바에서 '다운로드'를 선택합니다.
- 파일 열기: 다운로드한 파일을 찾아 더블 클릭하면 기본 프로그램으로 열립니다.
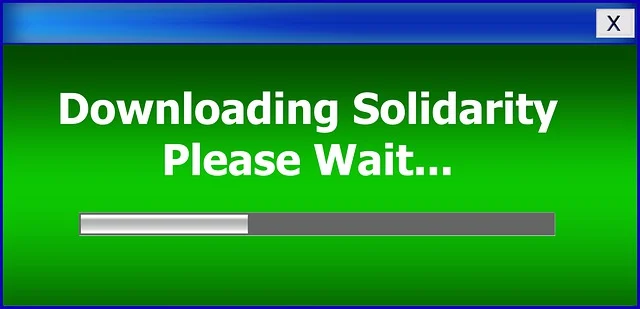
2. 모바일 기기에서 다운로드한 파일 열기
안드로이드
- 파일 관리 앱 열기: 기기에서 기본 제공되는 '파일' 앱 또는 '내 파일' 앱을 엽니다.
- 다운로드 찾기: '내부 저장소' 또는 'SD 카드'에서 '다운로드' 폴더를 선택합니다.
- 파일 열기: 다운로드한 파일을 찾아서 터치하면 열리게 됩니다. 파일 형식에 따라 지원하는 앱이 필요할 수 있습니다.
iOS
- 파일 앱 열기: '파일' 앱을 엽니다.
- 찾기: '브라우저' 탭에서 '다운로드'를 선택하여 다운로드한 파일을 찾습니다.
- 파일 열기: 원하는 파일을 터치하면 해당 앱에서 열립니다. 예를 들어 PDF 파일은 '책' 또는 'PDF 뷰어' 앱에서 열리게 됩니다.
3. 파일 형식 확인하기
파일 형식(예: .pdf, .docx, .jpg 등)에 따라 열리는 프로그램이 다릅니다. 다음은 일반적인 파일 형식과 해당 프로그램입니다:
- PDF: Adobe Acrobat Reader, 웹 브라우저
- 문서 파일 (.docx): Microsoft Word, Google Docs
- 이미지 파일 (.jpg, .png): 기본 이미지 뷰어, 포토샵
- 비디오 파일 (.mp4): 기본 비디오 플레이어, VLC
이 방법으로 다운로드한 파일을 쉽게 열고 확인할 수 있을 거예요.
✅ 관련 정보 더보기